 |
Download Google Picasa |
der Weg zum kostenlosen Bildermanager
|
| |
Diese Seite zeigt Ihnen wie Sie die kostenlose Software Google Picasa
herunterladen können. Lesen Sie sich die Anleitung durch und
laden Sie anschließend die Software herunter. Falls Sie sich
diese Anleitung ausdrucken wollen um Schritt für Schritt während
der Installation nachlesen zu können, dann klicken Sie hier.
|
|
| |
Nachdem Sie auf den Download Button geklickt haben kommen
Sie zur Downloadseite von Google. Neben der Fotosoftware "Picasa"
stellt Google weitere kostenlose Software zur Verfügung. Für
dieses Tutorial wird nur ein Hacken bei Picasa benötigt (Bild
1) - wenn Sie wollen können Sie allerdings auch gleich weitere
Software mit auswählen.
Klicken Sie anschließend auf "Google Pack
herunterladen". |
| |
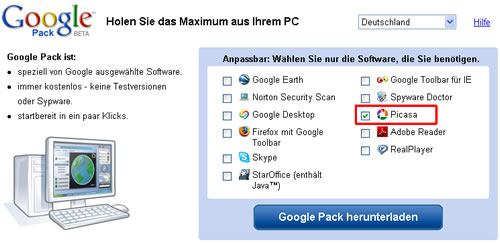 Bild 1: Downloadseite von Google - Hacken bei
"Picasa" setzen.
Bild 1: Downloadseite von Google - Hacken bei
"Picasa" setzen. |
| |
| Danach gelangen Sie zu den Allgemeinen
Geschäftsbedingungen. Wenn Sie nicht wollen, dass Google etwas
an Ihren Interneteinstellungen verändert, dann entfernen Sie
alle drei Hacken und klicken Sie anschließend auf "Zustimmung
und Download". (Bild 2) |
|
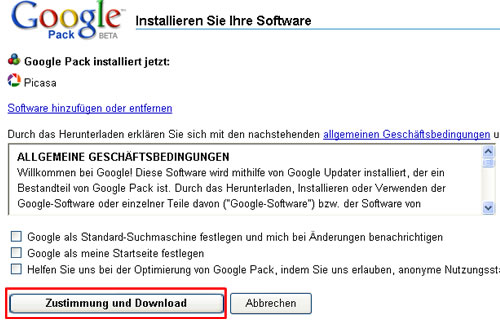 Bild 2: Allgemeine Geschäftsbedingungen
aktzeptieren.
Bild 2: Allgemeine Geschäftsbedingungen
aktzeptieren. |
| |
Es wird nun die Installationsdatei (Google
Updater) installiert. Die Sicherheitswarnungen können je nach
Ihrer Systemkonfiguration variieren. Bestätigen Sie diese jeweils
mit "Ausführen".
Je nachdem müssen Sie auch in der Internet Explorer Informationsleiste
(oberer Rand) den Dateizugriff erlauben. Beachten Sie auch, dass
Sie beim Einsatz sonstiger Sicherheitssoftware (Virenscanner, Firewall
usw.) dem "Google Updater" die Verbindung zum Internet
gewähren müssen. |
|
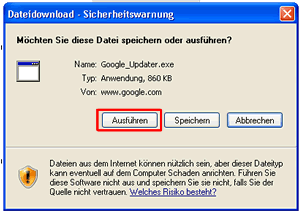 Bild 3: Sicherheitsabfrage
Bild 3: Sicherheitsabfrage |
| |
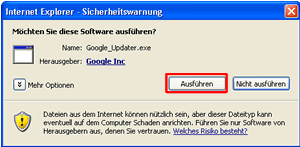 Bild 4: Sicherheitsabfrage
Bild 4: Sicherheitsabfrage |
|
Im Google Updater Fenster (Bild 5)
wird schließlich der Download und Installationsfortschritt
angezeigt. Warten Sie ab bis Bild 6 erscheint. |
| |
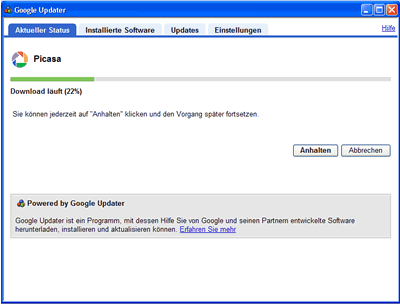 Bild 5: Installationsfortschritt im Google Updater
Bild 5: Installationsfortschritt im Google Updater |
| |
Nachdem die Installation abgeschlossen
ist klicken Sie bitte auf "Picasa ausführen".
(Bild 6) |
|
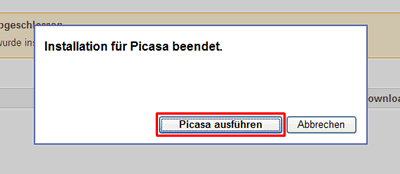 Bild 6: Installation ist abgeschlossen - Picasa
ausführen.
Bild 6: Installation ist abgeschlossen - Picasa
ausführen. |
| |
| |
